|
|
|
Doklad Nevyfakturované na žádanky
|
80 00 00
|
(hlavní menu VÝDEJ ZBOŽÍ - NEVYFAKTUROVANÉ NA ŽÁDANKY)
Obsahuje nevyfakturované výdeje na žádanky.
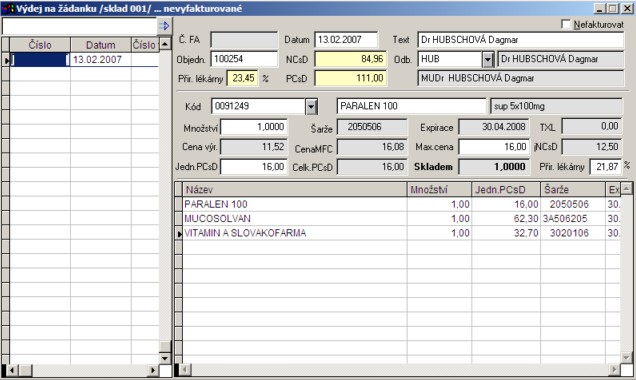
|
Příznak Nefakturovat
|
Slouží k označení výdejek, které nechceme nabízet při fakturaci.
|
|
Č. FA
|
Zobrazuje číslo faktury, ve které byla výdejka vyfakturována odběrateli. Pokud výdejka není vyfakturována, je pole prázdné.
|
|
Datum
|
Datum vystavení dokladu
|
|
Odběratel
|
Jméno odběratele
|
|
Objedn.
|
Číslo objednávky
|
|
NCsD
|
Nákupní cena s DPH
|
|
PCsD
|
Prodejní cena celkem za doklad s DPH
|
|
Přir. lékárny
|
Přirážka lékárny
|
|
Kód
|
Pole pro přijímanou skladovou položku z číselníku skladových položek. Hledat lze podle kódu skladové položky, kódu VZP, APA a PDK kódu, čárového kódu výrobce a podle názvu. Pokud hledanou položku v číselníku nenalezneme, lze založit novou klávesou F4.
Zadáte-li kód zboží, jehož šarže není skladem, program zjistí, zda-li jsou skladem jiné šarže vámi zadané skladové položky. Zadáte-li zboží jehož stav na skladě je nulový, bez možnosti vybrat jinou šarži, nabídne se vám celý číselník skladových karet.
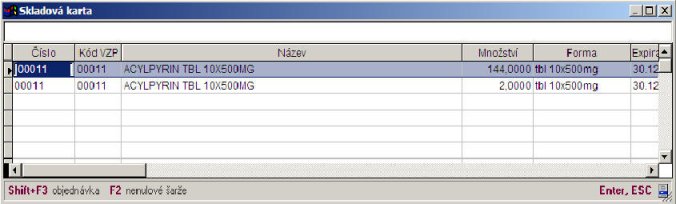 Stiskem kláves Shift+F3 otevřete okno pro zadání požadavku na objednání zboží. Stiskem kláves Shift+F3 otevřete okno pro zadání požadavku na objednání zboží.
Klávesa F2 slouží na přepínání zobrazení nenulových a všech šarží.
|
|
|
|
Množství
|
Vydávané množství zboží
|
|
Šarže
|
Šarže vydávaného zboží
|
|
Expirace
|
Expirace
|
|
TXL
|
Taxa laborum
|
|
Cena výr.
|
Cena výrobce zboží.
|
|
Cena MFC
|
Maximální cena stanovená ministerstvem financí. Cenově regulované zboží nesmí tuto cenu překročit.
|
|
Max.cena
|
Maximální cena, kterou nesmí cenově regulované zboží při výdeji překročit. Pokud při příjmu neznáme výrobní cenu, je nutné maximální cenu zadat ručně.
|
|
jNCsD
|
Nákupní cena s DPH za měrnou jednotku
|
|
Jedn.PCsD
|
Prodejní cena s DPH za měrnou jednotku
|
|
Celk.PCsD
|
Prodejní cena s DPH celkem
|
|
Skladem
|
Množství na skladě
|
|
Přirážka lékárny
|
Přirážka
|
|
Menu Operace
|
|
|
Nový doklad F4
|
Založí novou hlavičku dokladu.
|
|
Nový doklad (poslední odběratel) SHIFT+F4
|
Založí nový doklad přenese údaje o posledním odběrateli.
|
|
Nový doklad (kopie hlavičky)
|
Založí nový doklad údaje o odběrateli přenese z dokladu, ve kterém je umístěn kurzor.
|
|
Oprava dokladu F6
|
Editace hlavičky dokladu
|
|
Zrušení dokladu F8
|
Smazání dokladu
|
|
Položky F9
|
Přesune kurzor na položky dokladu.
|
|
Požadavek na objednávku SHIFT+F3
|
Založí nový požadavek na objednávku
|
|
Hledání dokladu dle položek CTRL+G
|
Najde všechny doklady ve kterých se vyskytuje vámi zadané zboží.
|
|
Tisk dokladu CTRL+P
|
Tiskne vybraný typ dokladu. Po zvolení této funkce se otevře okno Vyberte směr tisku a vy můžete vybrat kam má být tisk směrován (na obrazovku graficky nebo na tiskárnu graficky).
|
|
Výdej dokladu ALT+V
|
Uzavře doklad a vygeneruje číslo žádanky.
|
|
Storno dokladu ALT+F8
|
Stornuje aktuální doklad a vystaví nový doklad - dobropis výdeje, jehož číslo uživateli oznámí.
|
|
Oprava storna dokladu ALT+F9
|
Tato funkce zkontroluje, zda aktuální doklad neobsahuje položky z dobropisu. Pokud takové položky obsahuje, vytvoří nový dobropis a příslušné položky přesune na takto vytvořený nový doklad.
|
|
Skenování dokladu
|
Pomocí scaneru načte vložený doklad.
|
|
Změna marže SHIFT+F11
|
Přepočítá marži u všech položek výdejky, dle vybrané ceny a zadané procentní přirážky.

|
|
Přepočet prodejních cen
|
Spustí přepočet prodejní ceny.
|
|
Změna typu dokladu na Převod ze skladu
|
Tuto operaci lze provést pouze pro odběratele se stejným IČO.
|
|
Fakturace dokladu
|
Vystaví fakturu k vybranému dokladu. Program vám po provedení operace oznámí číslo vzniklého dokladu a jeho výši, nabídne vám možnost tisku.
|
|
Export dokladu
|
Vyexportuje doklad do formátu Pentenium nebo Mediox.
|
|
Odeslání výdejky (www.e-lekarna.cz)
|
Odeslání aktuální výdejky na transakční server.
|
|
Odeslání výdejek na www.e-lekarna.cz
|
Odeslání výdejek na transakční server
|
|
Zobrazit/skrýt detail položky ALT+F12
|
Zobrazí/skryje detailní informace o aktuální položce.
|
Členění žádanek na řady
Aktivace členění žádanek
Jestliže jste se rozhodli používat členění žádanek na řady, aktivujte funkci příkazem Číselníky - Nastavení lékárny - záložka Výdej, parametr členit výdejky na řady.

Jak založit jednotlivé řady
Zadejte příkaz z hlavního menu Číselníky - Číselné řady - Členění dokladů, zobrazí se seznam řad. Pro názornost jsme zavedli dvě řady "Nemocnice", "Poliklinika".
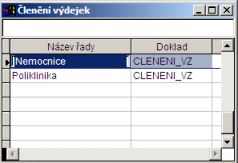
F4 - spustí dialogové okno pro zadání nové číselné řady
F6 - editace vybrané řady
F8 - odstranění vybrané řady
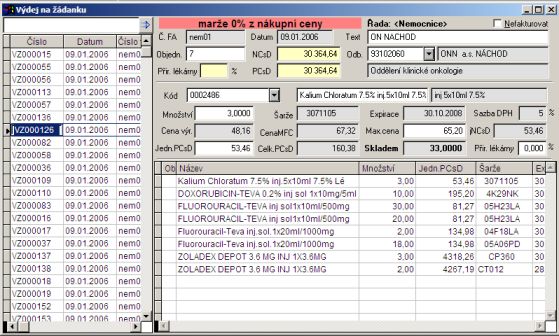
Údaj o řadě je v horní části dokladu, poklepáním na název řady, se otevře dialog pro změnu.

|
|